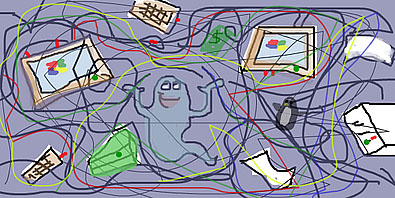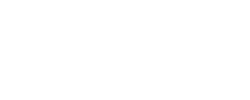Я думаю не стоит пояснять, как важно иногда знать точно состояние вашего компьютера: температура, нагрузка на процессор и объем оставшейся оперативной памяти.
Знать текущее состояние компьютера (именно его "железной" части) очень часто просто необходимо. Это и объем загруженной оперативной памяти, чтобы дорогой проект не закрылся ВНЕЗАПНО и с сухой ошибкой, и температура процессора с материнской платой, особенно если у вас закрытый корпус и вы считаете, что 1 вентилятора достаточно, и ситуация с занятым местом на жестком диске. Для мониторинга текущего состояния своего ПК есть достаточно много программного обеспечения. От бесплатного ПО, например Open hardwate monitor или утилиты идущей от производителя материнской платы (скажем SIV Gigabyte) до платных и мощных решений. Например, на сервере я использую для этого Grafana, а для Windows Server многие любят Zabbix. Как бы то ни было, но такая программа, как Aida64 знают практически все, кто хоть раз сталкивался с подобной задачей (олды, разумеется, помнят ее как Everest).
Внимание: Aida64 является платным ПО с бесплатным пробным периодом. На февраль 2022 стоимость программы на 3 PC $49.95
В приложении Aida есть возможность всегда держать "под рукой" текущие значения в виде OSD панели с гибкой ее настройкой. Но, также в ней есть просто шикарный, мощный и гибкий инструмент - SensorPanel.
Что он позволяет? С помощью панели можно создать для себя "второй экран" абсолютно любых показателей, которые предусмотренны приложением, но с совершенно безграничной фантазией по дизайну и размеру.
Вот несколько примеров использования с форума сообщества, где пользователи по всему миру обмениваются своими работами (ну или просто ими хвастаются). Там можно найти, как уже готовый файл панели, так и просто посмотреть примеры для вдохновения и идей.
Пример 1. Автор - пользователь под ником "DrMoreEvil"


Пример 2. Автор - пользователь под ником "Lucas S. Bezerra"


Пример 3. Автор - пользователь под ником "Max2021"


Обратите внимание, что во всех случаях панель выводится на второй экран, который расположен в корпусе. Это не специальный или под заказ произведенный компьютерный кейс, а по сути обычный второй или третий монитор, который подключен в видеокарту и питается от usb. Для меня было одновременно и удивление и восторг, что такие экраны не являются чем-то фантастическим и дорогим. А продаются в доступном варианте и цена зависит от размера экрана и разрешения. Например, от бренда Wisecoco в известном маркетплейсе, где можно приобрести даже гибкий!!! дисплей!!! и это уже реально. Вот ссылка на пример таких дисплеев (Реклама: Erid: Kra23ZRVx ООО "АЛИБАБА.КОМ (РУ)" ИНН 7703380158 ). Но вы можете выбрать или найти и другого бренда и марки, разрешения, с подставкой или прям набор "под ключ". . В любом случае выглядят они просто - дисплей без или в простой рамке, который подключаются в свою плату и которая уже соединяется с вашей видеокартой по hdmi/minidisplayport и др с питанием от usb. Волшебно. Далее вы просто в системе выбираете "Передавать на экран" -> "Расширить" (WIndows 11) и мышкой перетаскиваете на этот дисплей созданную панель мониторинга. ВАЖНО это знать разрешение второго экрана.
Я же еще пока только коплю на такой дисплей и буду использоваться старенький мини-телевизор eplutus, нестандартным разрешением 1360x768 пикселей.
Итак, для начала заходим в aida64 Файл>Настройки>Мониторинг аппаратуры>Sensor panel и сразу указываем "размер панели датчиков" по разрешению второго экрана. Стоит заметить, что вы можете создать и для одного основного экрана мини-панельку и разместить ее где угодно на основном дисплее. Вариант с двумя экранами просто удобен.

Как только вы поставите галочку на "Показывать панель датчиков" и нажмете ОК - появится черный прямоугольник без ничего заданного размера (ну или того цвета, который вы укажете в разделе фон). Вру, там будут для примера несколько показателей и подсказка.
Теперь щелкните на нем правой клавишей и выберете "Менеджер панели датчиков" и выделив мышкой все, нажмите удалить. Теперь нажав добавить вы можете выбрать любой показатель, который вы хотите разместить на панели. Сейчас я покажу свой набор и заодно распишу каждую кнопку:

1. основной список в котором следующие столбцы: Описание - это по сути label выбранного и добавленного вами показателя. Рекомендую их оставлять как есть и просто не показывать на панели, чтобы потом в списке вы могли легко ориентироваться. А если вам нужен заголовок, то просто добавить тип "Метка". Тип - параметр, откуда считывается элемент или к какому классу он относится, например картинка. X,Y. - координаты в пикселях, на которых размещен элемент. Создавая панель вручную вы можете задавать координаты сразу или просто их перетаскивать (чуть ниже об этом). Для удобства можете в графическом редакторе (любом любимом) создать макет и размещать элементы, чтобы регулировать размер и положение. А можно координаты определять уже экспериментально, как это делал я, начав с нуля создавать панель :-)
2. Кнопка Экспорт и Импорт - для сохранения своей панели в специальный файл или можно импортировать чей-то с форума выше.
3. Стрелочки с пикселем по центру. По сути "джостик" для возможности двигать элементы по полю. Нажав на 1 px вы можете увеличить шаг, поддерживается 1/5/10/20 - именно на столько пикселей будет двигаться выбранный объект, при нажатии на стрелки. Замечу, что можно двигать и мышкой, нажав на элементе правой клавишей мыши (будет пунктирная рамка). Однако же метод "со стрелочками" будет более точен. Замечу, что выровняв один объект\датчик можно ориентироваться на его координаты для выравнивания других.
4. Кнопки: "Создать" - для добавления элемента, "Изменить" - для редактирования элемента (можно также двойной щелчок), "Удалить" - для удаления, "Скрыть" - вы просто скроете элемент я панели, не удаляя его (например если не уверены нужен он или нет, или для удобства расположения других), "Дубль" - копирование созданного элемента (удобно если нужно значок какой или настроенный датчик поместить в следующую категорию. Например, вы тонко настроили внешний вид показателя температуры процессора, теперь сделав дубль, вы поменяете лишь, что это не центрального процессора, а температуру процессора видеокарты, а остальные параметры внешнего вида остаются. И останется вам только лишь поместить его на нужную позицию), кнопки "Выше" и "Ниже" - всего лишь перемещают показатели в списке, что тоже важно, для удобства у меня список упорядочен по порядку отображения на экране слева-направо.
Нажав на кнопку "Создать" (хотя правильнее было бы добавить) вы увидите

Item type - тип отображения данных. 6 основных типов.
- Sensor Item и Simple sensor Item - по сути одинаковы, только в первом случае возможностей отображения больше. Помимо названия, данных и обозначений, можно вывести Bar - визуальную полосу прогресса. Все остальные параметры такие же. Это параметры текста, размер, цвет, шрифт. Показывать label или заголовок, как я уже писал, я обычно его скрываю, хотя пишу для себя значение, а сам заголовок создаю другим типом. Последний параметр - показать единицу измерения, например вы можете указать скорость соединения в KB/s, а можете в MB/s, а можете вообще скрыть и будут отображаться значения по умолчанию.
- Static label - по сути просто надпись с одним "но" - есть предустановленные переменные, которые отобразят, например, название процессора или материнской платы. Вы можете использовать этот тип для добавления символов, заголовков, надписей и прочего.
- Image - для добавления любого изображения. Например, логотипа или значка температуры.
- Graph - построение графика в режиме реального времени. Можно задать тип построения (например гистограмма), а так же скорость и толщину.
- Gauge - самое интересное, выводит визуальное отображение данных, по умолчанию в виде "шкалы спидометра", но можно создать свою шкалу в виде 16 (от 0 до 15) вариантов изображения для отображения своих шагов нагрузки. Именно этот тип позволит вам создавать абсолютно любые и уникальные вещи. 
Вы можете добавить огромное количество значений. Когда я решил создать свою панель, я правда растерялся. И начал с простого - просто понадобавлял все, что можно, что хотел и самая моя первая версия выглядела вот так:

Здесь я уже немного добавил графических элементов - те два кружка являются стандартными. Тот, который большой - мой. Вот так примерно выглядит прорисовка такого круга. Обратите внимание, вам нужно создать 16 шагов\положений.

на скриншоте чуть меньше, но должно быть 16 начиная от нуля. Для удобства, сохраняйте их так и называя: 0.png, 1.png, 2.png.
итак, рассмотрим на примере загрузка процессора:
1. нажимаем создать
2. выбираем тип Guage
3. выбираем в списке "Загрузка центрального процессора"
4. Type - Custom
5. States - и начинаем добавлять каждый шаг. И это не обязательно круги, можно все что угодно создать, что будет меняться в зависимости от показателей. Грубо говоря свой loadbar. Например я тащтельно вырисовывал движение вентилятора, чтобы при смене rpm он крутился на рисунке :-) Можно также создать градусник, который будет менять цвет в зависимости от температуры (о, идея, кстати). и когда она критическая - он был бы красным!
6. Min Max Value - диапазон измеряемых значений. Если это нагрузка от 0 до 100, если это варщение вентилятора - то минимум и максимально поддерживаемые rpm.
Еще раз, вы ничем не ограничены. Вот несколько этапов создания моей скромной панельки

Далее я добавил рамки, распределил значения по областям и стал добавлять логотипы

все больше и больше, иногда я ошибался, например вместо значка термометра, я хотел добавить значок пирометра. Но его габариты съедали полезную площадь

И вот итоговый вид панели.

Давайте рассмотрим основные элементы, может послужит вдохновением для вас. Идем слева направо сверху вниз
Верхняя строка:
- дата и время и время запуска компьютера.
- Логотип и название материнской платы
- Показания ее температуры (у меня 3 варианта и есть возможность выносного датчика)
- Скорости вентиляторов (в настоящий момент не подключены, на момент написания этой статьи - делаю мини-ремонт корпуса) с обозначением их расположения
Первый столбец:
- Температура, графическое отображение занятого и показатель свободного пространства на моем SSD m.2
- Тоже самое, но для HDD
- Показатели сети - график скорости загрузки и отдачи с указанным объемом.
Второй столбец:
Показатели процессора: температура, скорость вращения вентилятора на кулере, TDP, вольтаж, процент загрузки и график частоты (наблюдать за turbpboost).
Третий столбец:
Практически все тоже самое, но для видеокарты. График внизу показывает заполненную память.
Четвертый столбец:
Показатели оперативной памяти, к сожалению температуру не показывает. Загрузка оперативной памяти и график свободной памяти (здесь графику я сделал "наоборот", таким образом синий цвет показывает как мало ее осталось).
А вот как это выглядит со стороны:

На этом все. Желаю вам создать свою неповторимую панель! Только помните, что все права на изображения и логотипы принадлежат их авторам. И не забывайте приобретать лицензионное по, ссылку на покупку Aida я оставлял ранее (на самом деле не такая и высокая цена за 3 компьютера, зная, что она может). И еще раз ссылка на форум, где можно найти идею или готовую панель https://forums.aida64.com/topic/667-share-your-sensorpanel
И да, если я когда накоплю и приобрету второй дисплей, да встрою его в корпус, я обязательно здесь об этом размещу, дополнив статью.
UPd. Там, кстати, обновление на Grafana вышло - 8.3.6